WooLee: Difference between revisions
imported>Projects221 No edit summary |
imported>Projects221 No edit summary |
||
| Line 40: | Line 40: | ||
== Using Blender to Create Scenes == | == Using Blender to Create Scenes == | ||
In our project, Blender is used for creating scene. In our case, we must use the version 2.48a. There are few steps to do this. | In our project, Blender is used for creating scene. In our case, we must use the version 2.48a. There are few steps to do this. | ||
=== | === import the file === | ||
Import the file which is filename.dae. | Import the file which is filename.dae. | ||
=== | === texturing === | ||
To make texture on the object, texture image is needed, and it should be converted to .tga format. Then we put the texture image on the object. Also, we can apply the material to the object using texture menu shown in the figure. | To make texture on the object, texture image is needed, and it should be converted to .tga format. Then we put the texture image on the object. Also, we can apply the material to the object using texture menu shown in the figure. | ||
<br> | <br> | ||
[[File:BlenderTexture.png |thumb|500px|center| Figure ]] | [[File:BlenderTexture.png |thumb|500px|center| Figure ]] | ||
=== | === control reflectance=== | ||
We are able to control reflectance, light source as well. In the case of reflectance, it is allowed to apply diffuse and specular reflectance on the object. | We are able to control reflectance, light source as well. In the case of reflectance, it is allowed to apply diffuse and specular reflectance on the object. | ||
<br> | <br> | ||
[[File:ReflectanceControl.png |thumb|400px|center| Figure ]] | [[File:ReflectanceControl.png |thumb|400px|center| Figure ]] | ||
=== | === export to pbrt=== | ||
Finally, the scene has been created by exporting the image to pbrt using exporter. Go to render menu, and click the export to pbrt. | Finally, the scene has been created by exporting the image to pbrt using exporter. Go to render menu, and click the export to pbrt. | ||
Here are some examples of 3D objects created via Blender. | Here are some examples of 3D objects created via Blender. | ||
| Line 59: | Line 59: | ||
== Using PBRT to create 3D scene == | == Using PBRT to create 3D scene == | ||
=== | === Set up === | ||
First of all, we need to initialize ISET and configure some files to make PBRT work. Go to the corresponding ISET directory in Matlab and type: | First of all, we need to initialize ISET and configure some files to make PBRT work. Go to the corresponding ISET directory in Matlab and type: | ||
<br> | <br> | ||
| Line 72: | Line 72: | ||
Now, we are ready to use PBRT. | Now, we are ready to use PBRT. | ||
=== | === PBRT files === | ||
From the exporter in Blender, we achieve several files. Those are default.pbrt, default-geom.pbrt, and default-mat.pbrt (default-vol.pbrt is not used, and the name default can be changed). Brief descriptions are below: | From the exporter in Blender, we achieve several files. Those are default.pbrt, default-geom.pbrt, and default-mat.pbrt (default-vol.pbrt is not used, and the name default can be changed). Brief descriptions are below: | ||
<br> | <br> | ||
| Line 83: | Line 83: | ||
Some files, if necessary, need to be changed, such as file paths for texture and minor settings (number of sampling pixels, camera position, etc). | Some files, if necessary, need to be changed, such as file paths for texture and minor settings (number of sampling pixels, camera position, etc). | ||
=== | === Run PBRT === | ||
We can execute PBRT in a command line, but we prefer to use Matlab because we could make coding neat and use features in Matlab in order to analyze PBRT files. The following is the code we used: | We can execute PBRT in a command line, but we prefer to use Matlab because we could make coding neat and use features in Matlab in order to analyze PBRT files. The following is the code we used: | ||
<br> | <br> | ||
| Line 103: | Line 103: | ||
== Computer Vision Testing: 3D depth reconstruction == | == Computer Vision Testing: 3D depth reconstruction == | ||
=== | === Ideas for 3D depth reconstruction === | ||
We decide to try simple 3D reconstruction. We will use 2 images: one is original image, the other is shifted image of the original one. By using two images mentioned above, we can get a depth that that could be used in 3D reconstruction. From the 2D images and for each certain portion we check how that portion is close to the portions in the other image. | We decide to try simple 3D reconstruction. We will use 2 images: one is original image, the other is shifted image of the original one. By using two images mentioned above, we can get a depth that that could be used in 3D reconstruction. From the 2D images and for each certain portion we check how that portion is close to the portions in the other image. | ||
==== Method 1: Autocorrelation ==== | ==== Method 1: Autocorrelation ==== | ||
| Line 112: | Line 112: | ||
We can measure the distance of the positions. If an object is further from the camera views, the distance would be short. If an object is close to the camera views, the distance would be long. From this we can generate depth-map plot, giving high values to close objects and low values to distant objects. | We can measure the distance of the positions. If an object is further from the camera views, the distance would be short. If an object is close to the camera views, the distance would be long. From this we can generate depth-map plot, giving high values to close objects and low values to distant objects. | ||
=== | === Generating two 2D camera view images === | ||
In order to do 3D reconstruction. We need two images, and the viewpoints of them need to share at least one axis and perpendicular to the viewing direction. After exporting from Blender to PBRT, we can create another PBRT file viewing from another perspective by adjusting LookAt in default.pbrt. Utilizing the concept of linear algebra, we can deduce the points for the second camera. This way we would avoid uncertain error made in Blender because the computation of such point would be much more accurate than moving a camera. The following figure shows the vector of the camera. | In order to do 3D reconstruction. We need two images, and the viewpoints of them need to share at least one axis and perpendicular to the viewing direction. After exporting from Blender to PBRT, we can create another PBRT file viewing from another perspective by adjusting LookAt in default.pbrt. Utilizing the concept of linear algebra, we can deduce the points for the second camera. This way we would avoid uncertain error made in Blender because the computation of such point would be much more accurate than moving a camera. The following figure shows the vector of the camera. | ||
<br> | <br> | ||
| Line 121: | Line 121: | ||
= Results = | |||
== From Blender to PBRT == | |||
The figure below shows the conversion of 3D objects to a 3D scene. The figure on the right hand side below shows the PBRT-converted 3D scene from 3D objects in the figure on the left hand. | |||
<br> | |||
[[File:ObjectPbrt.png |thumb|200px|center| Figure]] | |||
<br> | |||
Revision as of 05:19, 21 March 2013
Back to Psych 221 Projects 2013
Background
It is no wonder that vision is one of the most important parts in our lives. Besides, due to the tremendous improvements in technology, research on 3D vision has become hot topic. 3D reconstruction is interesting in a way that we could realize a 3D image by just looking at a 2D image. In this project, we provide some techniques for developing scene models that could be used in analysis in ISET. We build the scene using Blender and export it to PBRT files. Then, in Matlab, we run the ISET to analyze the scene converted. We also attempted to do 3D reconstruction, demonstrating a possible way of using scenes for computer vision testing.
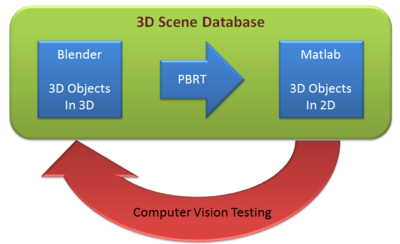
Once you upload the images, they look like this. Note that you can control many features of the images, like whether to show a thumbnail, and the display resolution.

Blender
Blender allows us to design 3D objects in 3D space. It has various features, such as modeling, texturing, lighting, animation and video post-processing functionality. Also, it is highly compatible with other files so that we can make use of other 3D files to edit them. The figure below shows basic Blender interfaces.
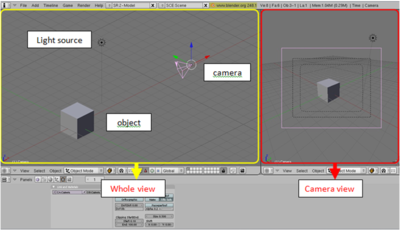
Take a cube as an example as shown fig.x. There is an object, which is a cube in this example, light source, and camera. On the left side of the figure.x, it shows whole scene that we created, on the right side, it shows the scene which is viewed through the camera. We can control the parameters and the properties of those; - object : edit geometry, size of the object, control reflectance such as diffuse, specular - light source : set light source as you would like to use such as D65 - camera : viewing position, choose lens
PBRT
PBRT stands for Physically Based Rendering Tool, and it is a render for graphics. It does not have any specific interface like Blender. Of various functions, transferring a 3D image data of an object to a 2D image data is the function that we are looking for. PBRT is a powerful that it can store the 2D data as if we take a picture of a 3D object. It takes point of view, reflectance, shades, etc. into account when converting. Below shows the converted 2D picture from 3D objects.
Methods
Using Blender to Create Scenes
In our project, Blender is used for creating scene. In our case, we must use the version 2.48a. There are few steps to do this.
import the file
Import the file which is filename.dae.
texturing
To make texture on the object, texture image is needed, and it should be converted to .tga format. Then we put the texture image on the object. Also, we can apply the material to the object using texture menu shown in the figure.

control reflectance
We are able to control reflectance, light source as well. In the case of reflectance, it is allowed to apply diffuse and specular reflectance on the object.
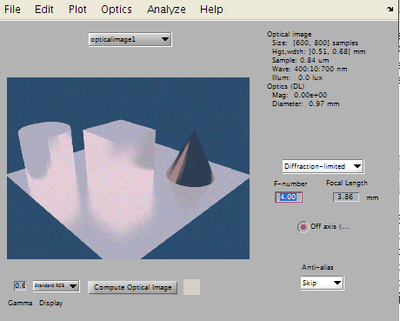
export to pbrt
Finally, the scene has been created by exporting the image to pbrt using exporter. Go to render menu, and click the export to pbrt.
Here are some examples of 3D objects created via Blender.



Using PBRT to create 3D scene
Set up
First of all, we need to initialize ISET and configure some files to make PBRT work. Go to the corresponding ISET directory in Matlab and type:
>> isetPath(pwd)
>> ISET
We have used scene3Dmatlab directory (downloadable). In that directory type:
>> addpath(genpath(pwd))
Now, we are ready to use PBRT.
PBRT files
From the exporter in Blender, we achieve several files. Those are default.pbrt, default-geom.pbrt, and default-mat.pbrt (default-vol.pbrt is not used, and the name default can be changed). Brief descriptions are below:
- default.pbrt : includes camera lens information, sampling pixels
- default-geom.pbrt : includes the geometry of the objects
- default-mat.pbrt : includes the information for the material such as texture
Some files, if necessary, need to be changed, such as file paths for texture and minor settings (number of sampling pixels, camera position, etc).
Run PBRT
We can execute PBRT in a command line, but we prefer to use Matlab because we could make coding neat and use features in Matlab in order to analyze PBRT files. The following is the code we used:
chdir(fullfile(s3dRootPath, 'scripts', 'pbrtFiles'));
unix([fullfile(pbrtHome, '/src/bin/pbrt ') 'default.pbrt']); # generate PBRT to make images
oi = pbrt2oi('output.dat');
vcAddAndSelectObject(oi);
oiWindow;
m = oiGet(oi, 'mean illuminance')
We can open this output with ISET. Other detailed codes are attached in the references With this image files we can now consider doing some computer vision testing.
Computer Vision Testing: 3D depth reconstruction
Ideas for 3D depth reconstruction
We decide to try simple 3D reconstruction. We will use 2 images: one is original image, the other is shifted image of the original one. By using two images mentioned above, we can get a depth that that could be used in 3D reconstruction. From the 2D images and for each certain portion we check how that portion is close to the portions in the other image.
Method 1: Autocorrelation
3D reconstruction can be done by using the concept of autocorrelation. The highest value of the autocorrelation is always the multiplication of itself, meaning the same image portion in our case. We fix the position of the portion in the original figure and move that in the second figure to compute the autocorrelation. For this computation we also include normalized constant to take weight into account. Once the highest value of the autocorrelation is found we select that that position of the second image corresponds to that of the first image.
Method 2: Subtraction
Another approach is we subtract the image portion of original to that of the other. And then sum all the values computed. Other than this we do the same procedure: move the portion of the second image and compute the subtraction (also normalization is included here). In this case, however, the lowest values will let us know the position of the second image that corresponds to that of the first image.
Generate 3D depth Map
We can measure the distance of the positions. If an object is further from the camera views, the distance would be short. If an object is close to the camera views, the distance would be long. From this we can generate depth-map plot, giving high values to close objects and low values to distant objects.
Generating two 2D camera view images
In order to do 3D reconstruction. We need two images, and the viewpoints of them need to share at least one axis and perpendicular to the viewing direction. After exporting from Blender to PBRT, we can create another PBRT file viewing from another perspective by adjusting LookAt in default.pbrt. Utilizing the concept of linear algebra, we can deduce the points for the second camera. This way we would avoid uncertain error made in Blender because the computation of such point would be much more accurate than moving a camera. The following figure shows the vector of the camera.
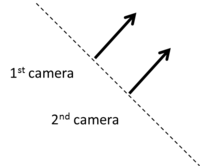
We know the two points consisting of the direction vector of the first camera. Using those points, we can get the vector points for the second camera.
Results
From Blender to PBRT
The figure below shows the conversion of 3D objects to a 3D scene. The figure on the right hand side below shows the PBRT-converted 3D scene from 3D objects in the figure on the left hand.
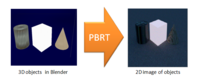
Equations
If you want to use equations, you can use the same formats that are use on wikipedia.
See wikimedia help on formulas for help.
This example of equation use is copied and pasted from wikipedia's article on the DFT.
The sequence of N complex numbers x0, ..., xN−1 is transformed into the sequence of N complex numbers X0, ..., XN−1 by the DFT according to the formula:
where i is the imaginary unit and is a primitive N'th root of unity. (This expression can also be written in terms of a DFT matrix; when scaled appropriately it becomes a unitary matrix and the Xk can thus be viewed as coefficients of x in an orthonormal basis.)
The transform is sometimes denoted by the symbol , as in or or .
The inverse discrete Fourier transform (IDFT) is given by
Retinotopic models in group-averaged data projected back into native space
Some text. Some analysis. Some figures.
Conclusions
Here is where you say what your results mean.
References
Software
Appendix I - Code and Data
Code
Data
Appendix II - Work partition (if a group project)
Brian and Bob gave the lectures. Jon mucked around on the wiki.






